
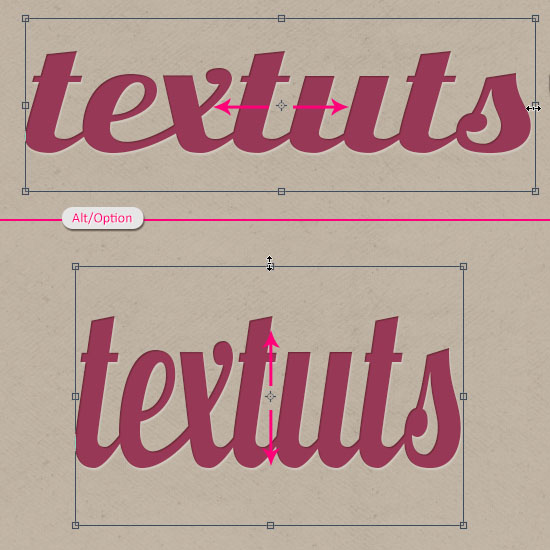
- #Photoshop shortcat transform scale how to#
- #Photoshop shortcat transform scale update#
- #Photoshop shortcat transform scale free#
- #Photoshop shortcat transform scale windows#
Clearly, non-constrained scaling is not preferred as this typically results in a more-or-less distorted image, shape or text. Photoshop’s Transform functionality traditionally scales an element “freely” meaning that you are able to resize that element horizontally or vertically, without proportional constraint, to your heart’s content. Not long after, those early adopters observed that Photoshop’s Transform tool was behaving uncharacteristically. Some of our more ambitious staff members jumped into the fray, selected “Update All” from the Creative Cloud menu window and updated everything in one fell swoop. Just like most Creative Cloud subscribers, we recently updated each of the CC apps we use to their recently released “2019” versions. We recommend reading our new article “ Restore Legacy Transform Scale Behavior to PhotoShop CC 2019 – Revisited“.
#Photoshop shortcat transform scale update#
You can click on the Image menu in the menu bar and choose the Image Size option.A recent update to Photoshop has provided a convenient setting to restore the legacy behavior for free-transform. For resizing the image, you need to select the Scale Styles option in the Image size window to change both image size and style effects together.Now both layer and layer style will be resized according to the user need.Change the Scale Percentage of the layer effects depending on how much you resized the layer itself.Right-click on the fx in front of the layer and choose Scale Effects option.However, the layer style will stay the same as it was before resizing. Change the size of the layer and press Enter to apply changes.Copying layer and reducing the size of a layer Note: You can also duplicate the layer to see the difference between them.
#Photoshop shortcat transform scale free#
Once you are done you can click on the Edit menu in the menu bar and choose the Free Transform option.
#Photoshop shortcat transform scale how to#
Once you are done press the check icon at the top or just press the Enter key to apply changes.Īdditional: How to Scale Layer Styles after Resizing the Layer.You can then move the move to change the size of the image according to your needs.
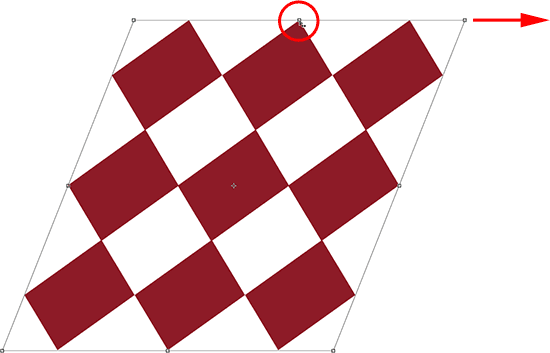
Hold the Shift key and select an edge of the layer with the left mouse click.Note: You can also press CTRL + T buttons together to open the Free Transform option. Click on the Edit menu in the bar and choose the Free Transform option. Select the layer that you want to resize in the layers panel.Now you can create another layer like putting the text on an image or opening another image as a layer over the main image.Select the image that you want to work on. Click on the File menu in the menu bar and choose the Open option.
#Photoshop shortcat transform scale windows#
Open the Photoshop program by double-clicking the shortcut or you can search it through the Windows search feature.
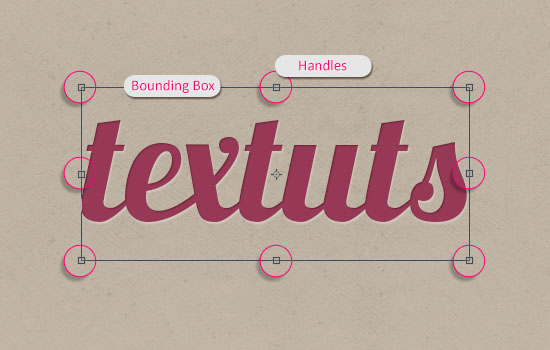
User can easily resize a layer by following the below steps: Each layer can be edited separately without changing the main background image. Whether a user is adding some text over their image or adding some vector shapes, all will appear in their own new layers. Layers are one of the important features in Photoshop and most of the work is done through layers. Resizing layer in Photoshop Resizing a Layer in Photoshop In this article, we will teach you basic methods for resizing layers and layer styles. There are also some situations where the user will need to scale the styles of layers also when resizing the layer. This is a very basic process in Photoshop, but most of the beginners are unaware of the options for resizing a layer. Resizing an image will completely change the size of the image, however, in most cases, a user needs to resize the layer only. Everything a user adds over the image will appear in a layer in Photoshop.


 0 kommentar(er)
0 kommentar(er)
